
1、清理临时文件和系统文件
我们可以清理C盘中的临时文件和系统文件,这些文件通常位于C:\Windows\Temp和C:\Users\用户名\AppData\Local\Temp文件夹中,我们可以通过以下步骤来清理这些文件:
步骤1:右键点击“开始”按钮,选择“磁盘清理”。
步骤2:在弹出的磁盘清理窗口中,勾选“临时文件”和“系统文件”,然后点击“确定”。
步骤3:系统会自动扫描并列出可以清理的文件,勾选需要清理的文件,然后点击“确定”。
步骤4:系统会提示你确认是否删除这些文件,点击“删除文件”即可。

2、使用磁盘清理工具
除了手动清理临时文件和系统文件外,我们还可以使用Windows自带的磁盘清理工具来自动清理这些文件,以下是使用磁盘清理工具的方法:
步骤1:右键点击“开始”按钮,选择“命令提示符(管理员)”。
步骤2:在命令提示符窗口中,输入以下命令,然后按回车键执行:
cleanmgr /sageset:99
步骤3:等待命令执行完成,然后在弹出的磁盘清理窗口中,勾选需要清理的文件类型,点击“确定”。
步骤4:系统会提示你确认是否删除这些文件,点击“删除文件”即可。
3、卸载不需要的程序和游戏
我们可以通过卸载不需要的程序和游戏来释放C盘空间,以下是卸载程序和游戏的方法:
步骤1:打开“设置”应用,点击“应用”。
步骤2:在应用列表中找到不需要的程序或游戏,点击它,然后点击“卸载”。
步骤3:系统会提示你确认是否卸载该程序或游戏,点击“卸载”即可。
4、调整虚拟内存设置
虚拟内存是计算机用于临时存储数据的硬盘空间,我们可以通过调整虚拟内存设置来释放C盘空间,以下是调整虚拟内存设置的方法:
步骤1:右键点击“开始”按钮,选择“系统”。
步骤2:在系统窗口中,点击左侧的“高级系统设置”。
步骤3:在弹出的系统属性窗口中,点击“高级”选项卡下的“性能”区域中的“设置”按钮。
步骤4:在弹出的性能选项窗口中,点击“高级”选项卡下的“虚拟内存”区域中的“更改”按钮。
步骤5:取消勾选“自动管理所有驱动器的分页文件大小”,然后选择一个非C盘的分区,勾选“自定义大小”,输入新的初始大小和最大大小,然后点击“设置”。
步骤6:点击“确定”保存设置,然后重启计算机使设置生效。
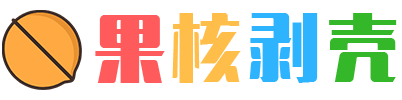
 微信扫一扫
微信扫一扫 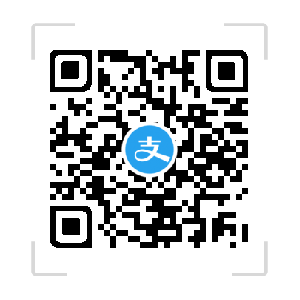 支付宝扫一扫
支付宝扫一扫 